Git adalah salah satu version control system (VCS) yang paling populer dan banyak digunakan oleh para developer untuk mengelola proyek mereka. Dengan Git, kamu bisa melacak perubahan pada kode, bekerja secara kolaboratif dengan tim, dan mengatur versi proyek dengan mudah. Dalam artikel ini, aku akan memandu kamu melalui langkah-langkah cara menginstall Git di Windows.
Mengapa Menggunakan Git?
Sebelum masuk ke langkah instalasi, mari kita bahas sedikit kenapa Git sangat penting bagi para developer. Git memungkinkan kamu untuk mengatur setiap perubahan dalam kode kamu dengan cara yang efisien. Ini memudahkan kamu untuk kembali ke versi kode sebelumnya jika ada masalah. Selain itu, Git mendukung kerja kolaboratif dengan berbagai fitur seperti branching dan merging, yang memungkinkan beberapa developer bekerja pada proyek yang sama tanpa saling mengganggu satu sama lain.
Langkah 1: Download Git untuk Windows
Langkah pertama untuk menginstall Git di Windows adalah dengan mengunduh installer Git. Kamu bisa mendapatkan installer Git terbaru langsung dari situs resminya.
- Buka halaman unduhan Git resmi.
- Pilih versi Git yang sesuai dengan sistem operasi Windows kamu (32-bit atau 64-bit).
- Klik tombol “Download” untuk memulai unduhan.
Git akan mulai mengunduh file installer yang berukuran sekitar 40MB. Setelah unduhan selesai, kamu siap untuk memulai proses instalasi.
Langkah 2: Install Git di Windows
Setelah selesai mengunduh file installer Git, langkah selanjutnya adalah menginstall Git di komputer kamu. Berikut adalah langkah-langkahnya:
Jalankan Installer:
Klik dua kali pada file installer yang telah kamu unduh (misalnya, Git-2.x.x-64-bit.exe untuk versi 64-bit). Jendela “User Account Control” mungkin akan muncul meminta izin untuk menjalankan program ini. Klik “Yes” untuk melanjutkan.
Pengaturan Awal:
Setelah jendela installer terbuka, kamu akan melihat layar selamat datang. Klik “Next” untuk melanjutkan.
Pilih Lokasi Instalasi:
Pada layar berikutnya, kamu akan diminta untuk memilih lokasi di mana Git akan diinstall. Secara default, Git akan diinstall di C:\Program Files\Git. Kamu bisa membiarkan default ini atau mengubahnya sesuai keinginanmu. Klik “Next” setelah selesai.
Pilih Komponen yang Akan Diinstall:
Pada layar berikutnya, kamu akan diminta untuk memilih komponen tambahan yang ingin kamu install. Secara default, semua komponen penting sudah dipilih, jadi kamu bisa langsung klik “Next” untuk melanjutkan.
Pengaturan PATH:
Salah satu pengaturan yang penting adalah konfigurasi PATH. Di sini, kamu bisa memilih bagaimana Git akan terintegrasi dengan command line di Windows. Pilih opsi “Git from the command line and also from 3rd-party software” untuk kemudahan akses dari command prompt atau terminal lain. Klik “Next” setelah selesai.
Konfigurasi Lainnya:
Beberapa pengaturan lainnya seperti editor default, terminal emulator, dan line ending conversion akan muncul. Kamu bisa membiarkan pengaturan ini pada default atau menyesuaikannya dengan kebutuhanmu. Klik “Next” setiap kali kamu selesai dengan pengaturan tersebut.
Mulai Instalasi:
Setelah semua pengaturan selesai, klik “Install” untuk memulai proses instalasi Git. Proses ini akan memakan waktu beberapa menit.
Selesai:
Setelah instalasi selesai, kamu akan melihat layar konfirmasi. Pastikan opsi “Launch Git Bash” dicentang, kemudian klik “Finish” untuk menutup installer dan langsung membuka Git Bash.
Langkah 3: Verifikasi Instalasi Git
Setelah Git terinstall, penting untuk memastikan bahwa instalasi berhasil dan Git dapat diakses dari command line. Berikut adalah cara untuk memverifikasi instalasi Git:
Buka Git Bash:
Jika Git Bash tidak terbuka secara otomatis setelah instalasi, kamu bisa membukanya secara manual dengan mencarinya di menu Start.
Periksa Versi Git:
Ketik perintah berikut di Git Bash dan tekan Enter:
git --version
Jika Git terinstall dengan benar, kamu akan melihat output yang menampilkan versi Git yang terinstall, misalnya: git version 2.x.x.
Langkah 4: Konfigurasi Git
Setelah memastikan bahwa Git sudah terinstall dengan benar, langkah berikutnya adalah mengkonfigurasi Git. Konfigurasi dasar ini mencakup pengaturan nama pengguna dan email yang akan digunakan dalam setiap commit.
Set Nama Pengguna:
Jalankan perintah berikut di Git Bash untuk mengatur nama pengguna:
git config --global user.name "Nama Kamu"
Set Email:
Selanjutnya, jalankan perintah berikut untuk mengatur email:
git config --global user.email "emailkamu@example.com"
Pengaturan ini akan digunakan untuk setiap commit yang kamu buat, sehingga penting untuk memastikan bahwa informasi ini benar.
Langkah 5: Menggunakan Git
Setelah Git terinstall dan dikonfigurasi, kamu siap untuk mulai menggunakan Git untuk mengelola proyek kamu. Berikut adalah beberapa perintah dasar Git yang bisa kamu gunakan untuk memulai:
Inisialisasi Repository Baru:
Untuk memulai proyek baru dengan Git, jalankan perintah:
git init
Perintah ini akan membuat repository Git baru di direktori tempat kamu menjalankan perintah tersebut.
Clone Repository:
Jika kamu ingin bekerja dengan repository yang sudah ada, kamu bisa menduplikasinya dengan perintah:
git clone [url repository]
Membuat Commit:
Untuk menyimpan perubahan yang telah kamu buat, jalankan perintah berikut:
git add . git commit -m "Pesan commit"
Push ke Remote Repository:
Setelah membuat commit, kamu bisa mengunggah perubahan ke repository remote (misalnya GitHub) dengan perintah:
git push origin master
Penutup
Menginstall Git di Windows adalah langkah pertama yang penting dalam perjalananmu sebagai developer. Dengan mengikuti langkah-langkah di atas, kamu sekarang telah berhasil menginstall dan mengkonfigurasi Git di sistem kamu. Selanjutnya, kamu bisa mulai memanfaatkan Git untuk mengelola kode proyekmu dengan lebih baik. Jangan lupa untuk selalu memperbarui pengetahuan kamu tentang Git dan mengoptimalkan penggunaan Git dalam setiap proyek.
Jika kamu butuh panduan lebih lanjut, kamu bisa mengunjungi dokumentasi resmi Git untuk informasi yang lebih mendalam dan tips lainnya. Selamat mencoba dan semoga sukses!



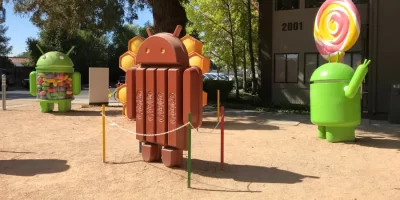
Leave a Reply